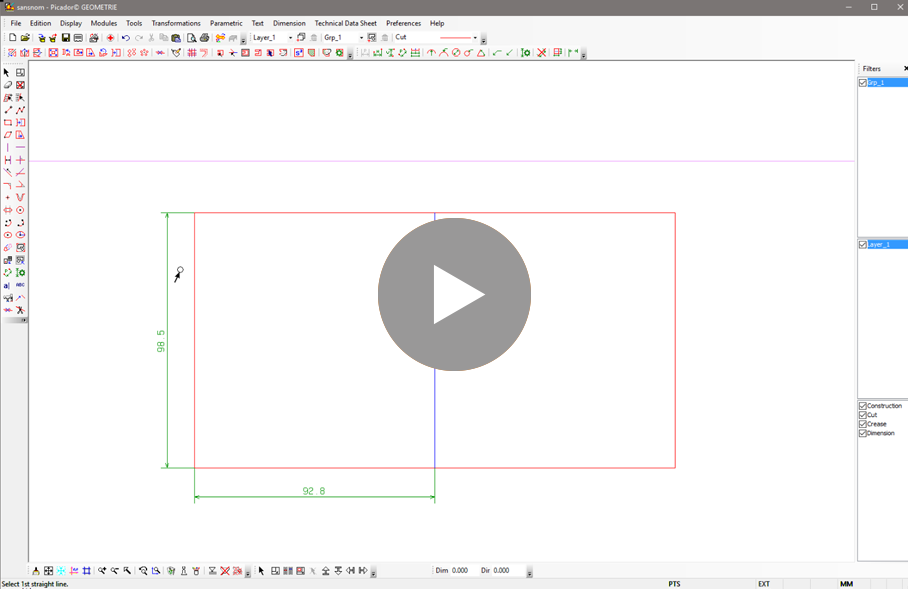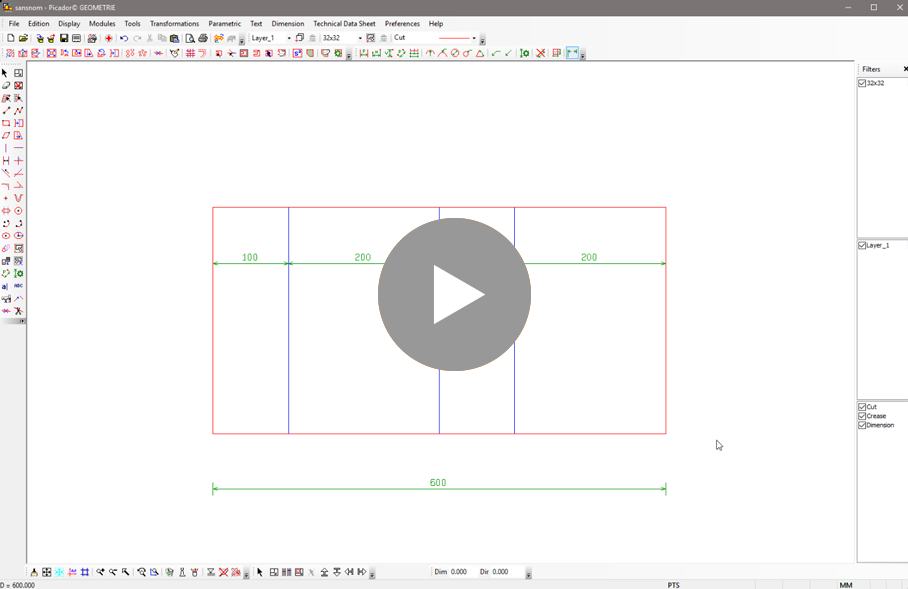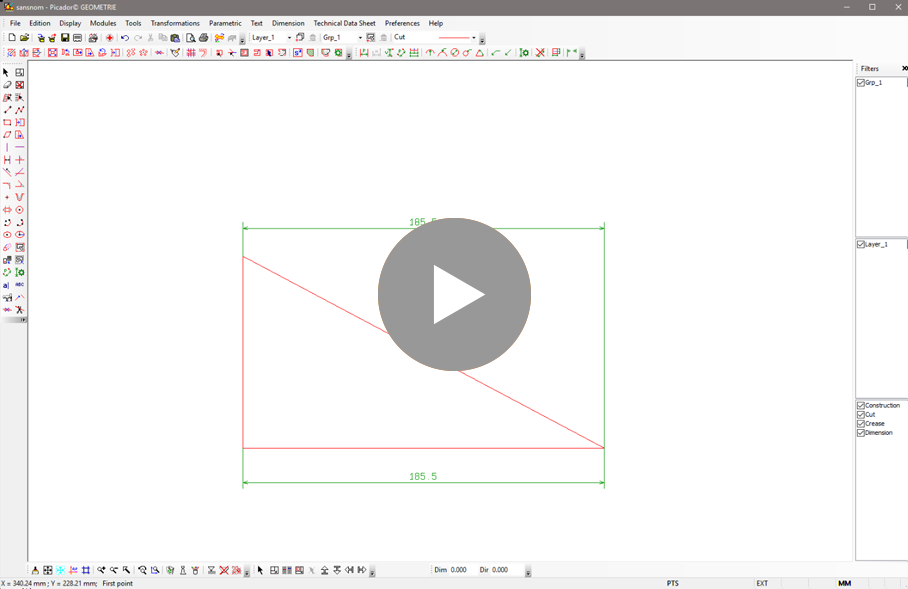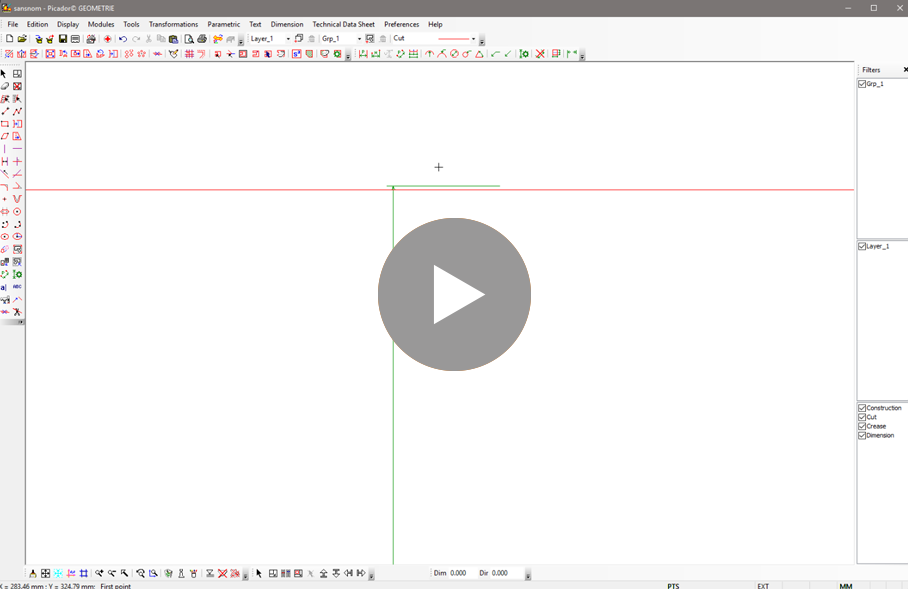In this chapter we will see how to display dimensions and annotations on the page.
The dimensions tool are usefull to measure a dimension of a element or between different elements.
The Dimension toolbar look like this: 
By default it is on the top of the screen, but as you gonna use this toolbar very often you may want to move it on the left side of you screen (as you wish).
Parallel dimensions:
The first tool is "Parallel lines dimension" : 
this tool is as usefull as easy to use.
- Pick the tool
- Select a firt line, then a second. The second line must be parallel to the first or it does not select it.
- Move the dimension preview and clic a point to make it appear on the page.
After placing a dimension the tool is still select, you can directly place another one.
Chain of dimensions:
The "Chain of dimension" ![]() allow you tu put a serie of parallel dimensions.
allow you tu put a serie of parallel dimensions.
- Pick the tool
- Place the first parallel dimension
- Select the next line to measure, the dimension appear align to the previous on.
- Place all the dimension you need
- Escape the function (right clic or Escape key)
- It ask you to place an overall dimension, place it or escape again.
2 points dimensions:
Most of the time "parallel line dimension" is the right tool to use. In case you cannot use it there is a panel of three tools to place demension between two points:
Each work the same way but give you a different element, horizontal  , vertical
, vertical  or parallel
or parallel  .
.
- Pick the tool in the toolbox
- Select a first point. Then a second
- Move the dimension preview and clic a point to make it appear on the page.
Be careful when using the two points dimension tools, you need to select points on your drawing with link assistant, otherwise the dimension is not giving you the right information. see the example in the video:
Dimension appearance:
You can modify the appearance of the dimensions by activate or deactivate the "Show short dimension lines"  button and the end of the toolbar.
button and the end of the toolbar.
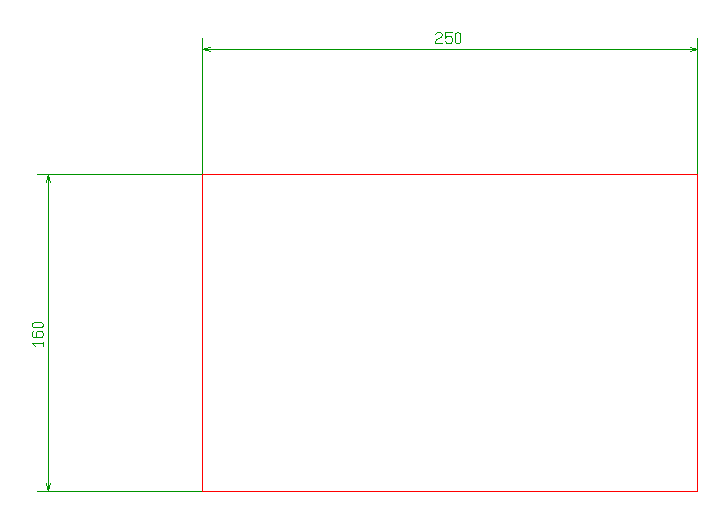
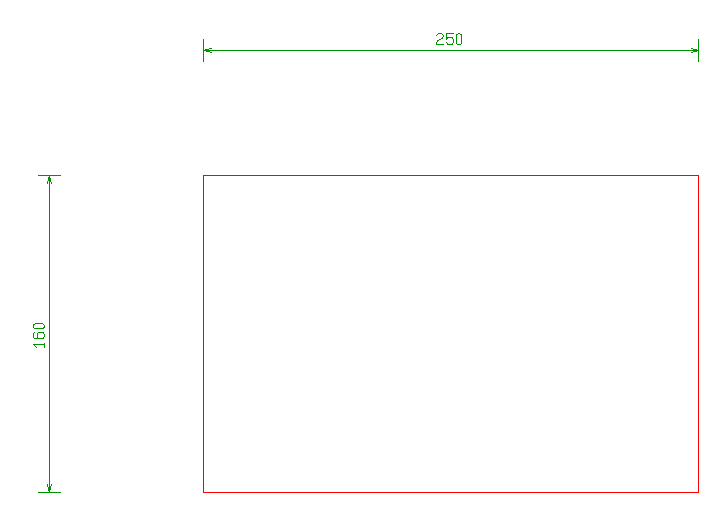
When the drawing become more complex, shorten dimension lines help you to keep the page clear.
Automatic dimensions:
"Automatic dimensions"  feature display automaticaly horizontal and vertical dimension on the drawing
feature display automaticaly horizontal and vertical dimension on the drawing
Filter or delete dimension:
Use the filter bar on the right side of the Picador window to show or hide the dimensions. Use the "erase dimension" ![]() to delete all the dimension of the page.
to delete all the dimension of the page.
Arcs dimensions:
Even if we did see how to drow arc and circle for the moment, we can see there is a panel of four tools to get dimension from arcs. Two to get the radius 
 , two to get the diameter
, two to get the diameter 
 .
.
Angle dimensions:
Display the value of an angle between two lines with the "Angle dimension" tool : ![]()
-Pick the tool
- Select a firt line, then a second.
- Move the dimension preview and clic a point to make it appear on the page.