Guide de démarrage
Le guide de démarrage à pour vocation d'aider les nouveaux utilisateurs à prendre en main les bases du logiciel.
Attention :
Pour les versions inférieures à Windows 10, le système doit avoir été mis à jour.
"api-ms-win-crt-runtime-l1-1-0.dll" manquant : https://www.microsoft.com/fr-FR/download/details.aspx?id=48145
Installation de Picador :
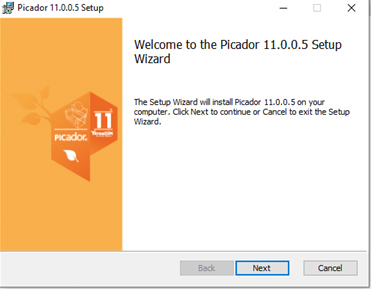
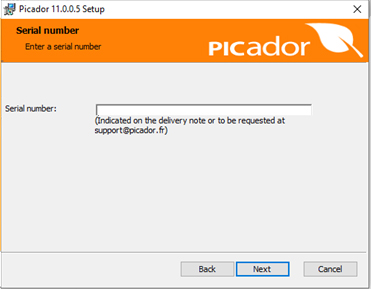
Pour le recevoir à nouveau, envoyer un mail à
Activation de Picador :
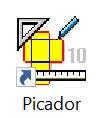
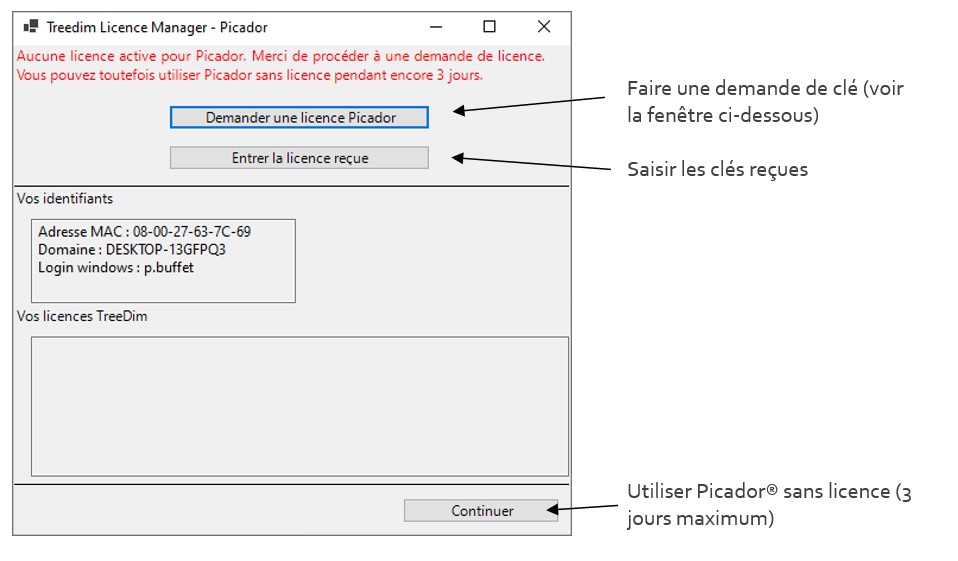
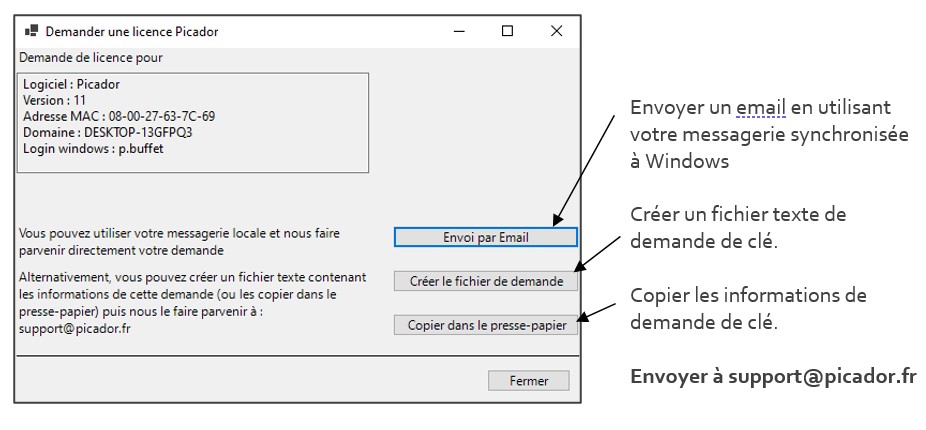
La clé d'activation vous est envoyé après vérification de la validité de la licence Picador.
Coller les clés dans le champs correspondant, puis cliquer sur le bouton "Enregistrer"

Picador et tous les modules correspondant sont maintenant activés sur votre ordinateur.
Picador, les différents modules
![]()
 |
Picador Géométrie pour le dessin de plan et la conception des emballages cartons. En plus des outils de dessin 2D classiques, Picador propose de nombreux outils dédiés pour la conception des emballages. Gestion de catalogue de forme, mise en fiche technique, imposition/Imbrication, import/Export... | |
 |
Picador 3D est un logiciel puissant et simple d'utilisation, qui vous permettra de mettre en volume vos plan 2D. Création de pliage 3D, Emballages texturés, export PDF 3D...
|
|
 |
Le module de découpe s'adapte pour piloter toutes les tables de découpe du marché: ZUND, ARISTO, DATA TECHNOLOGY, ELCEDE, KONGSBERG, LASERCOMB, SEI, WILD, GRAPHTEC, iECHO, MIMAKI, MECANUMERIC, ... | |
 |
Des catalogues très complets de modèles d'emballage et de PLV à redimensionner. FEFCO, ECMA, emballage carton ondulé, packaging. Conception de nouveaux modèles paramétriques directement dans PICADOR, vous avez ainsi la possibilité de créer votre propre bibliothèque professionnelle. | |
 |
Un module de palettisation, pour optimiser la conception des emballages. De nombreuses fonctionnalités dédiées à l'optimisation logistique: Palettisation de caisses, Remplissage étuis/caisse, Recherche de la caisse Optimale: étuis/emballage, secondaire/palette, Palettisation de liasses (étuis ou caisse à plat) , Palettisation de cylindres, Ajout d'intercalaires, coiffe, film de protection, cornières... |
Géométrie (les bases du dessin dans Picador)
Les barres d'outils:
L’ensemble des fonctions et outils de dessins sont regroupés sous formes d’icônes, dans des barres d’outils. Qui sont affichées tout autour de la fenêtre du logiciel.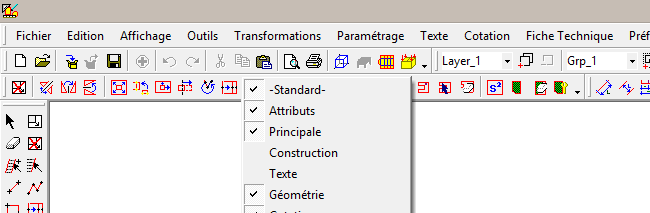
La séléction de point:
Pour construire une géométrie en utilisant les fonctions Segments 2 points1 - Selection du point par simple clic lorsque un assistant d’accrochage est visible à côtès du curseur de la souris:
![]()
Le point d’accrochage est le milieu d’un segment
![]()
Le point d’accrochage est l’intersection entre deux segments ou droites...
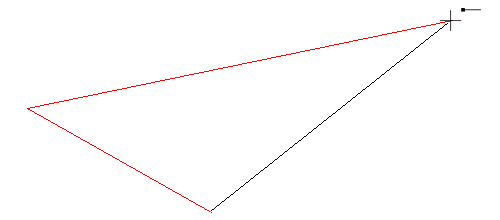
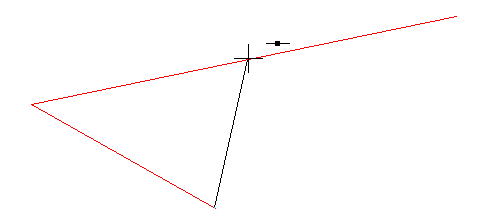
2 - Par saisi des coordonnés du points. Définies par la position du point sur l'axe X et Y
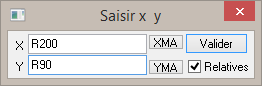
Lorsque une coordonnés est définie de façon relative (en ajoutant "R" ou"r" devant la valeur), elle est définie par rapport au point d'ancrage précédent.
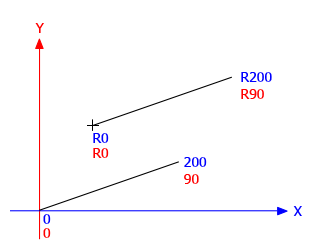
La sélection des filets:
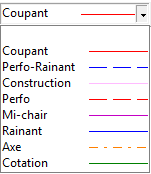
La grande majorité des conceptions réalisées avec Picador concerne des plans d'emballages ou de présentoirs en carton. Les plan qui sont dessinés avec Picador reprèsentent le modèle d'emballage, mais également le plan de l'outillage, on peut alors parler de plan de découpe. Les couleurs de stylos déffinissent directement les différents filets qui seront utilisé sur l'outillage de découpe.
Les droites de construction: 



Une fois mise en place, les "droites de construction" ou "guides" créent des points d'accrochage pour construire la géométrie
La navigation:
Pour se déplacer dans le document, utiliser les flêche sur le clavier.
Pour Zoomer en avant et en arriere, utiliser la molette de la souris.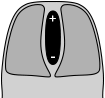
Astuce: le zoome recadre vers la position du curseur, pointer la zone à détailler
Utiliser la touche Z du clavier pour recardrer le dessin au centre de la page.![]()
Pliage 3D
Transfert du plan 2D vers Picador 3D
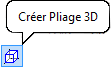
Lorsque le plan 2D est suffisament abouti, il est possible de réaliser un prototype de pliage 3D.
Pour cela il faut transférer le plan vers Picador 3D, en utilisant la fonction "Créer un pliage 3D" dans la barre d'outils de Picador Géométrie.
Une nouvelle fenêtre Picador 3D s'ouvre, le plan est affiché.
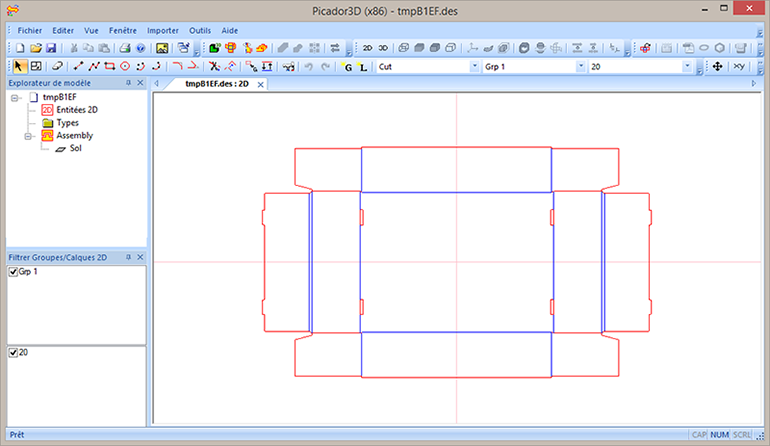
Céer un pliage 3D
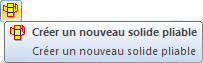
Transfomer le plan (maintenant affiché dans picador 3D) en pliage, en utilisant la fonction: "Créer un nouveau solide pliable"
Une fenêtre apparait, renseigner le nom de l'objet (fond, couvercle, caisse...), puis valider.
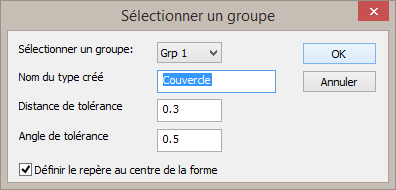
Il faut ensuite cliquer sur la face du pliage qui restera fixe (face de référence) pour créer le pliage:
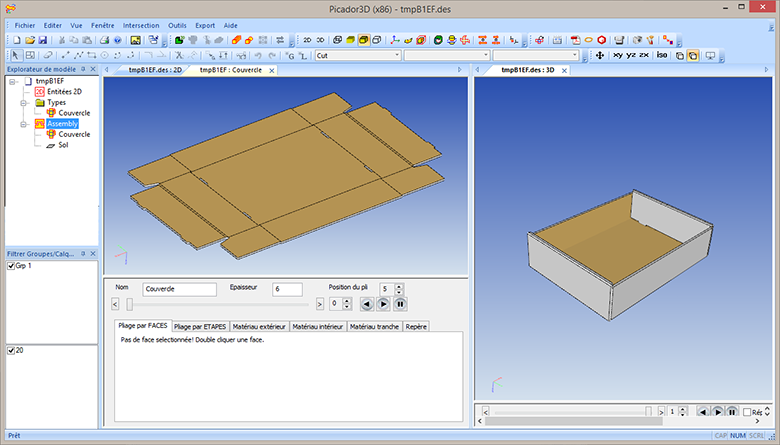
Training
treeDiM - Picador dispense des formations professionnelles pour la prise en main et l'utilisation avancé de la suite logiciel PICADOR



