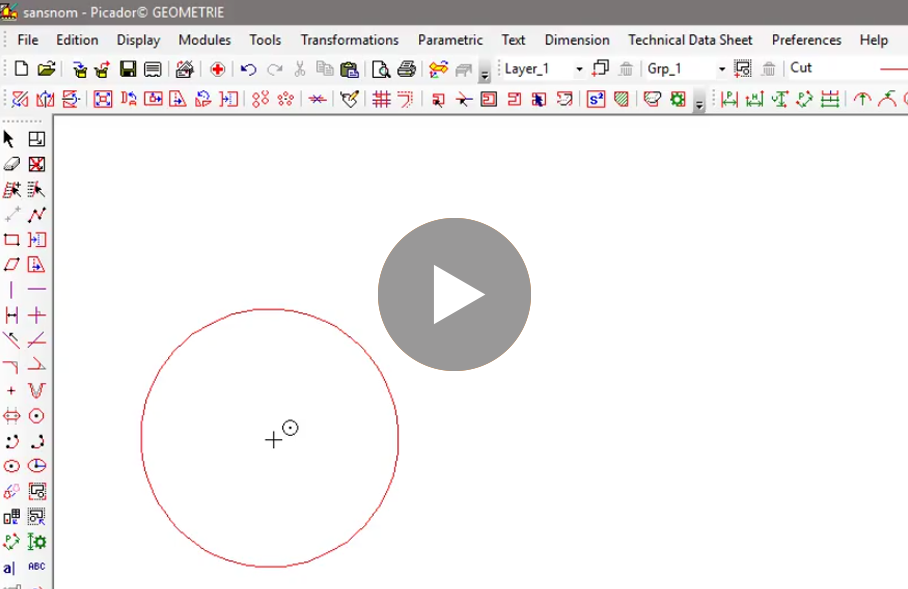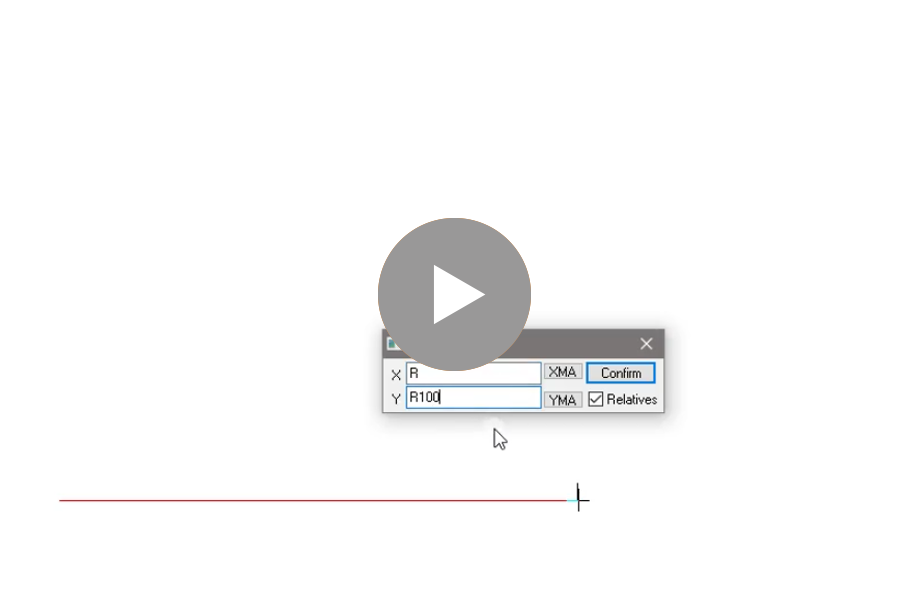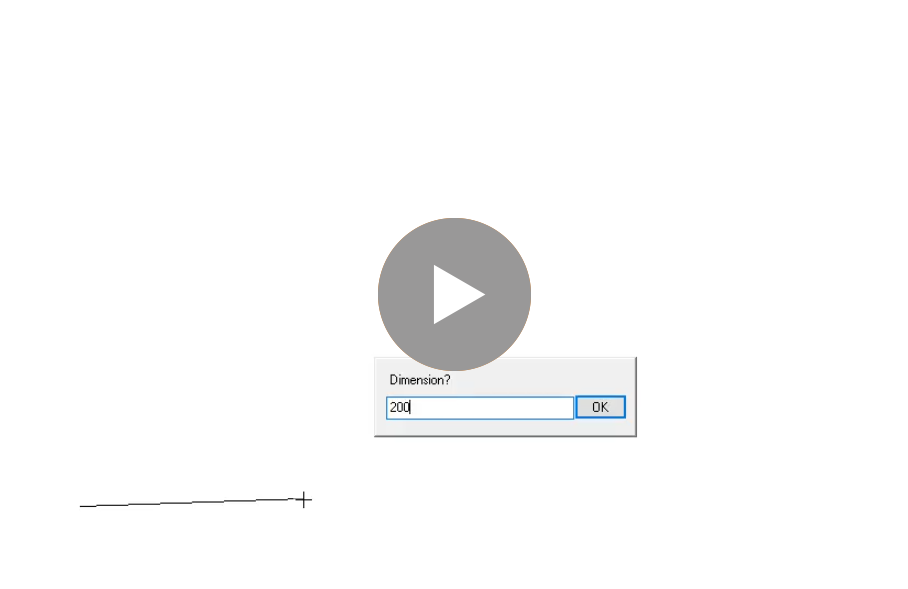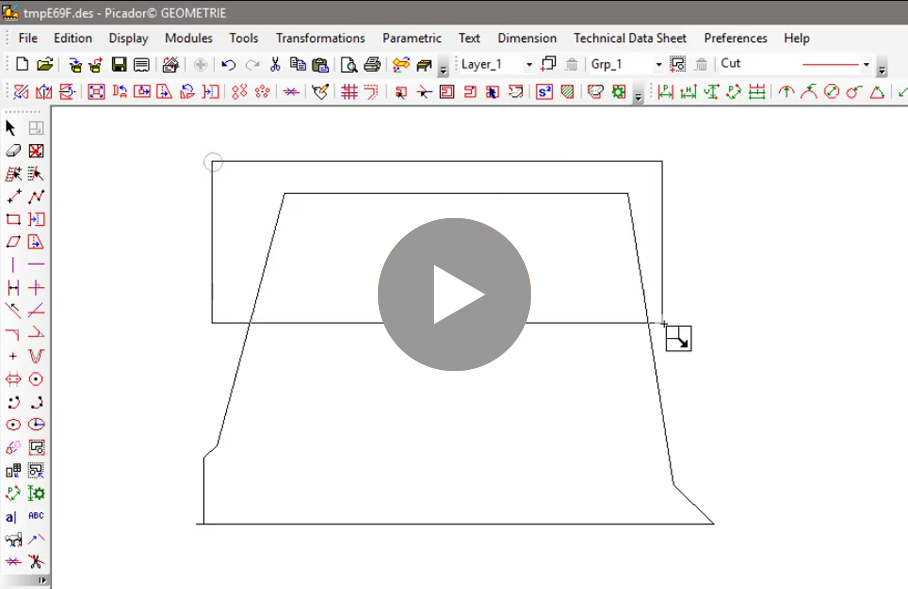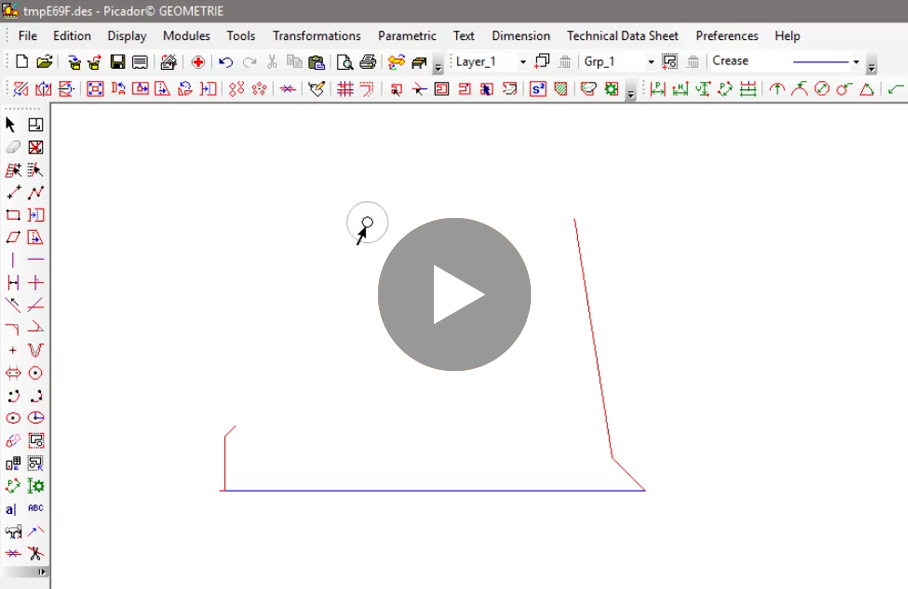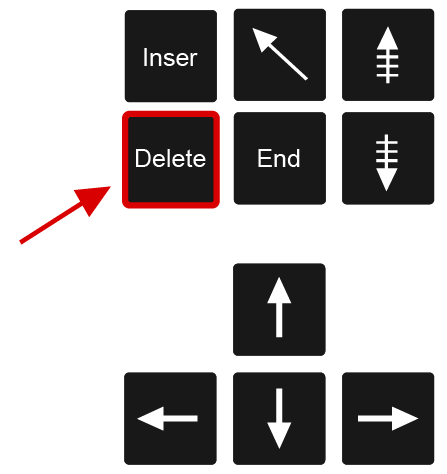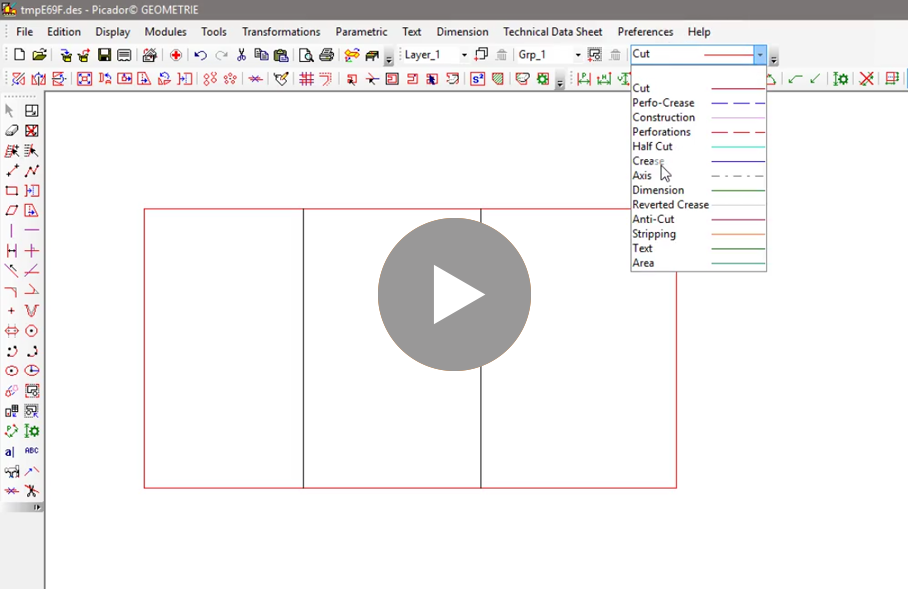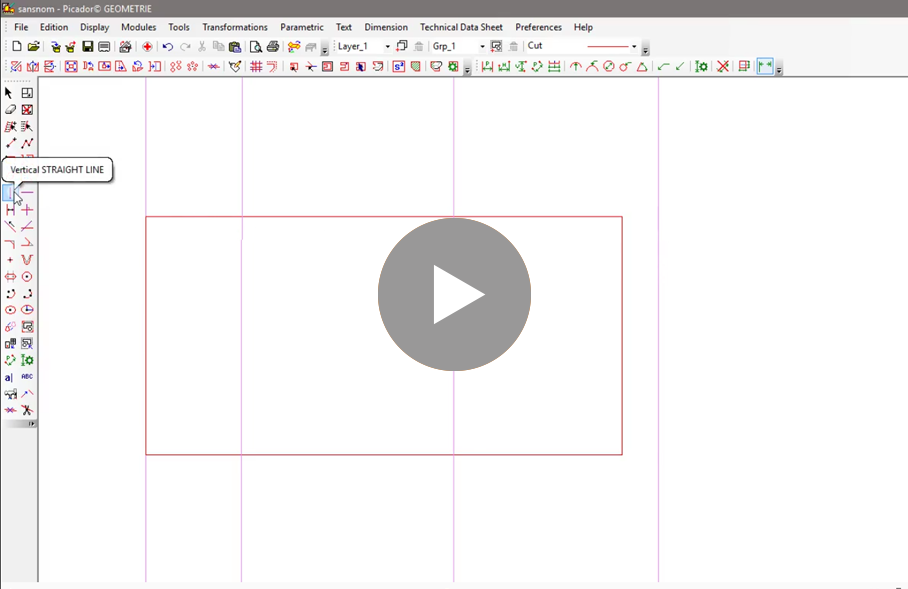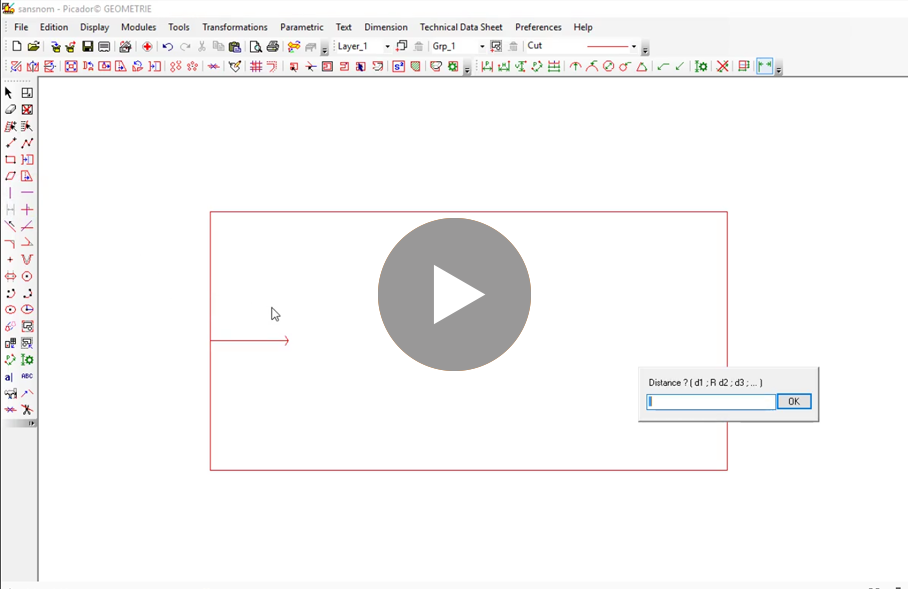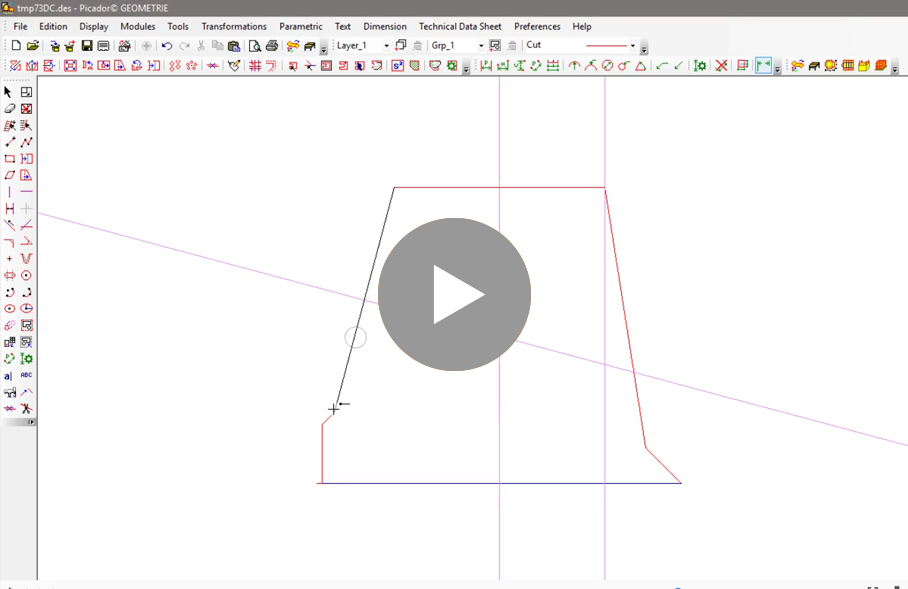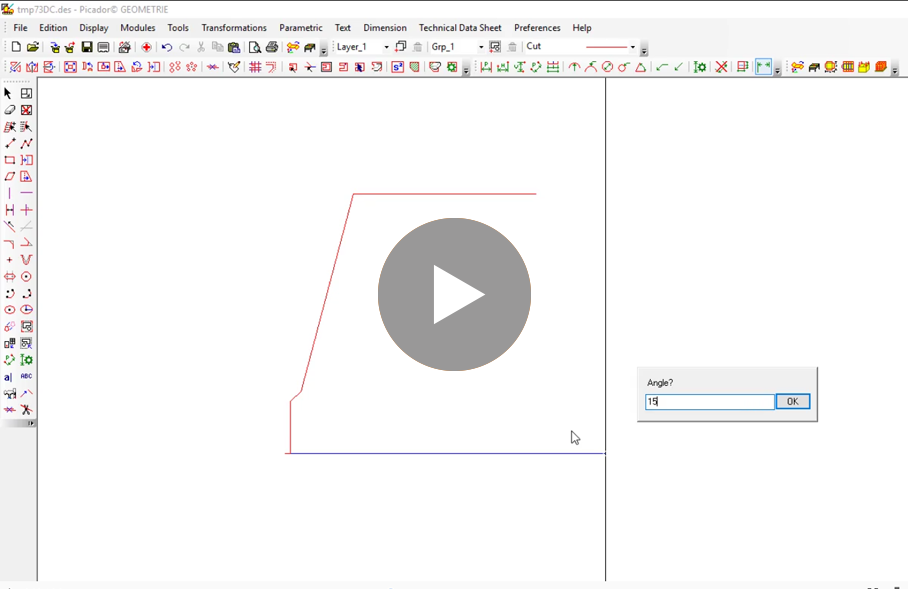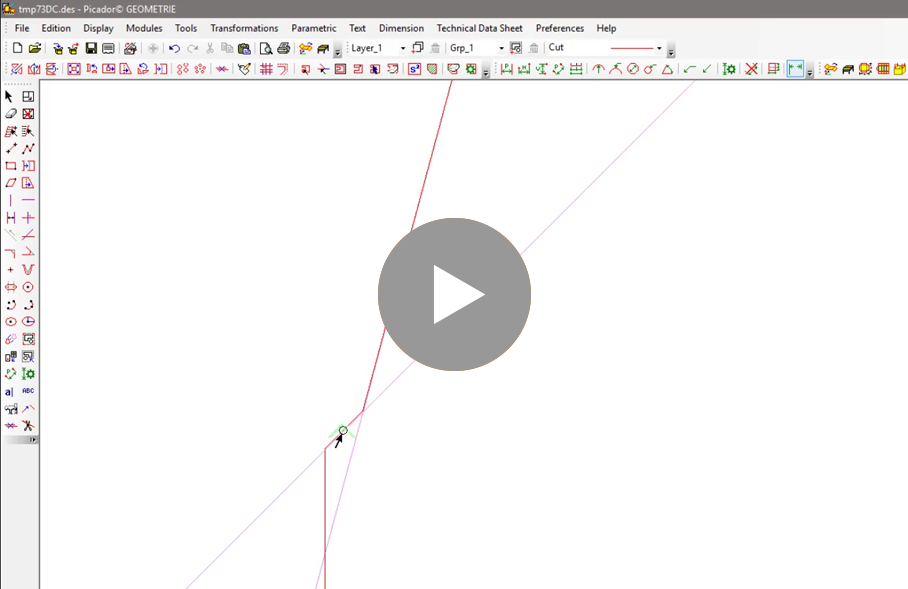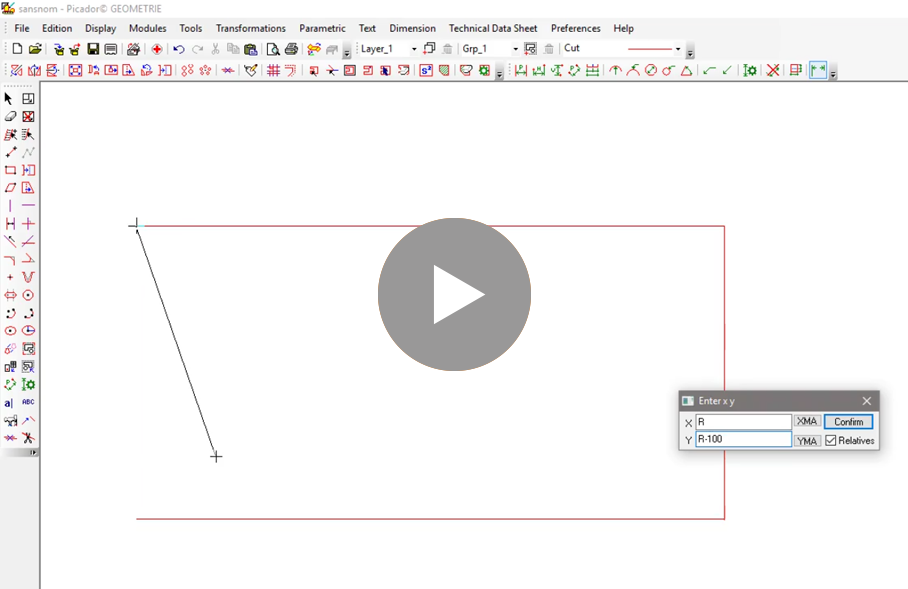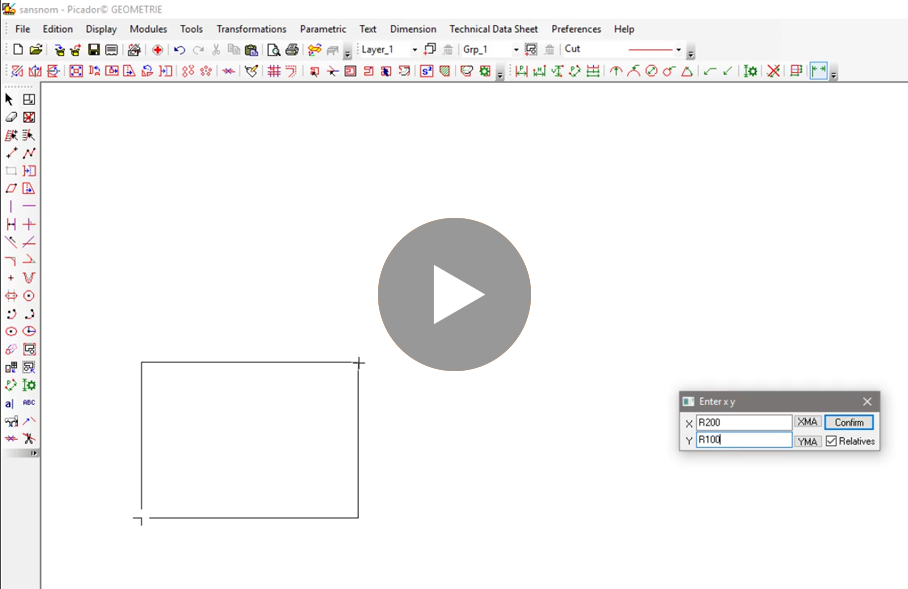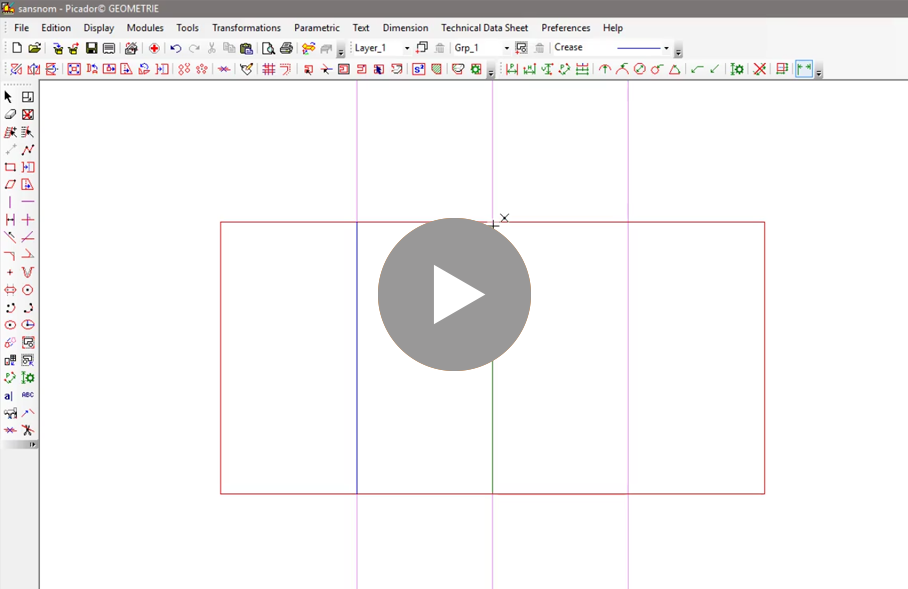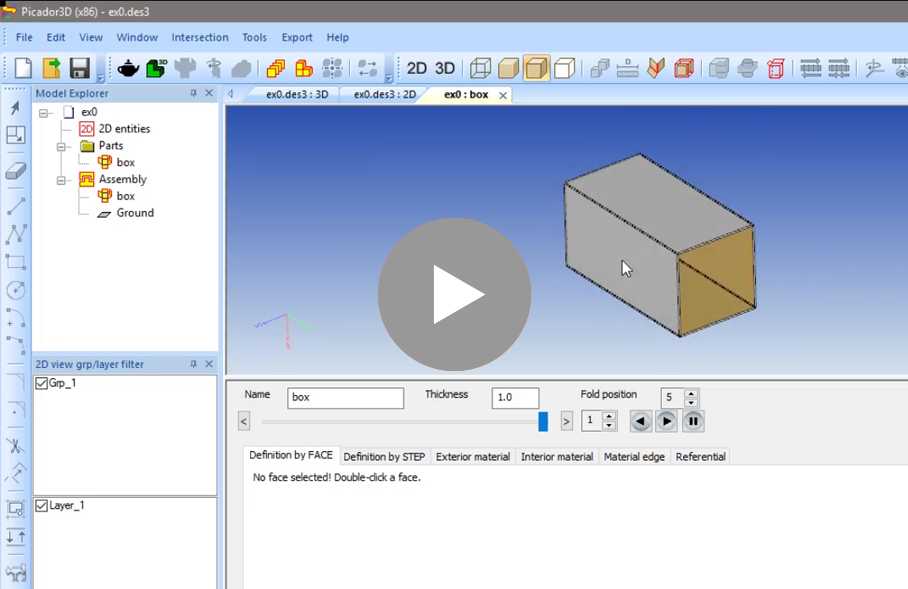Dibujo básico: vamos a empezar
Esta parte está dedicada a las características básicas de dibujo con Picador Geometry. Para más información lea la Guía del usuario Geometría Picador. (Ayuda / Guía del usuario)
Barras de herramientas:
Todas las funciones y herramientas de dibujo se agrupan en forma de iconos en barras de herramientas, que aparecen alrededor de la ventana del software.Para mantener las interfaces claras, todas las barras de herramientas no son visibles en permanencia. La lista de barras de herramientas disponibles y visibles está disponible haciendo clic derecho en el área de barra de herramientas:
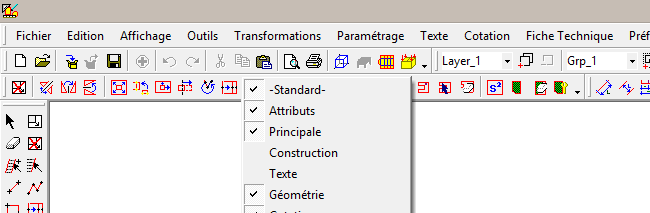
 en algùn Picador visual) a la izquierda de cada barra de herramientas para arrastrarla a otro lugar.
en algùn Picador visual) a la izquierda de cada barra de herramientas para arrastrarla a otro lugar.Dibujo básico: Líneas
1 - Conectar con los asistentes de enlace visibles en el lado del cursor del ratón:
![]() El punto de unión es la extremidad de un segmento o arco:
El punto de unión es la extremidad de un segmento o arco:
![]() El punto de unión es el punto medio de un segmento:
El punto de unión es el punto medio de un segmento:
![]() El punto de unión es la intersección de dos segmentos o líneas de construcción:
El punto de unión es la intersección de dos segmentos o líneas de construcción:
 Únete a un segmento cuando sea ortogonal a él:
Únete a un segmento cuando sea ortogonal a él: Unir un segmento vertical alineado horizontalmente con un punto: / Unir un segmento horizontal alineado verticalmente con un punto:
Unir un segmento vertical alineado horizontalmente con un punto: / Unir un segmento horizontal alineado verticalmente con un punto:2- Introducir las coordenadas del punto, definiendo la posición del punto en los ejes X e Y:
Para abrir la pestaña, pulse la tecla X o Y o cualquier dígito (0,1,2,3, ...).
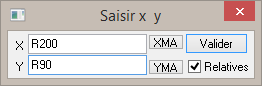
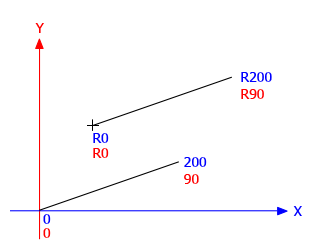
Desde este panel se definen las coordenadas de un punto, para un segmento de 2pts, puede hacer clic en el primero de la página y definir el segundo con coordonate.
El coordinado podría definirse desde el punto de anclaje anterior añadiendo "R" o "r" antes del valor; Es relativo coordonates:
3- Introduzca el tamaño y la dirección del segmento:
Haga clic en el punto de inicio del segmento, luego para abrir el panel, presione la tecla D en el teclado.
El primer panel es establecer la dimensión del segmento, el segundo es ajustar la dirección o el ángulo:
El ángulo se define en sentido antihorario (trigonométrico): 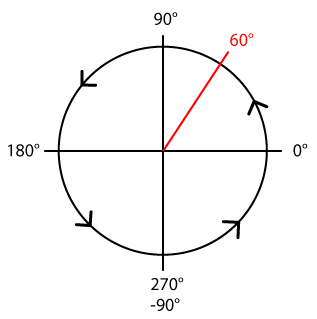
Dibujo básico: interacciones
Seleccionar elementos:
Utilice la flecha de selección![]() O selección de ventanas
O selección de ventanas ![]() Para seleccionar uno o varios elementos. Las entidades seleccionadas cambian de color a negro (o blanco si el color de fondo es negro):
Para seleccionar uno o varios elementos. Las entidades seleccionadas cambian de color a negro (o blanco si el color de fondo es negro):
Eliminar elementos:
Navegación:
Para mover la vista en el documento:
 O presione la rueda del ratón (botón 3) y arrastre la página.
O presione la rueda del ratón (botón 3) y arrastre la página.Para acercar y retroceder:
Haga avanzar o retroceder las ruedas del ratón.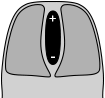
Sugerencia: Apunte con el cursor el área que desea mirar más cerca, luego use la rueda para hacer zoom, la vista ajustada a la ubicación del cursor. Puede parecer complicado al principio, pero puede moverse y acercarse al mismo tiempo
El tipo de selección de línea:
La gran mayoría de los diseños realizados con Picador son planes de empaquetado o exhibición de cartón. El plan que se dibuja con Picador representa el diseño de embalaje 2D, y son utilizables para la producción. Es directamente el plan para la herramienta de corte y el proceso para la mesa de corte. Por lo tanto, las plumas de diferentes colores definen directamente el tipo de líneas que se utilizarán en el proceso de corte.
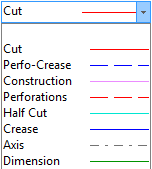 |
El color de línea se define por la lista desplegable en la parte superior de la ventana Picador. Todas las entidades se dibujan del color de este cuadro attribut. Línea de corte: el tablero se cortará siguiendo esas líneas. Línea de pliegue: el tablero será el proceso para hacer un pliegue a lo largo de esas líneas.
|
Dibujo básico: líneas de construcción
Las líneas de construcción o guías son un elemento muy importante de nuestro método de dibujo estructural. Colocación de guías le ayudará a definir su diseño y una vez en su lugar, las guías crear puntos de unión para construir su dibujo. Aquí están las herramientas principales para colocarlas, reproducir el uso de cada herramienta que se ve en el video.
Nuestros primer dibujo:
Es hora de implementar lo que vimos creando nuestro primer modelo. siga las etapas en los siguientes videos:
Dibuja un rectángulo de 200x100mm utilisando el segmentos en continuo ![]() y los coordinados XY :
y los coordinados XY :
No dude en consultar este capítulo si se siente un poco perdido con las características de dibujo durante los próximos capítulos.




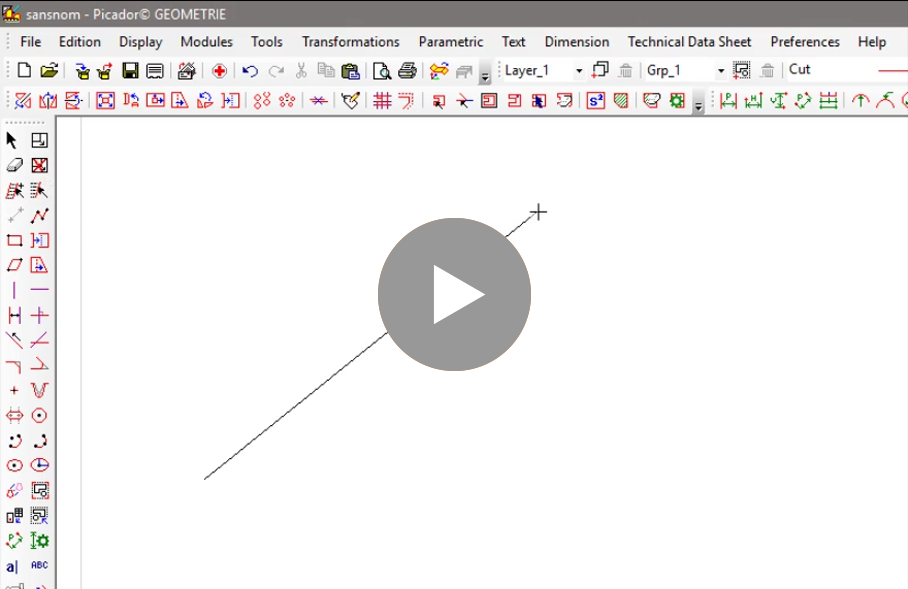
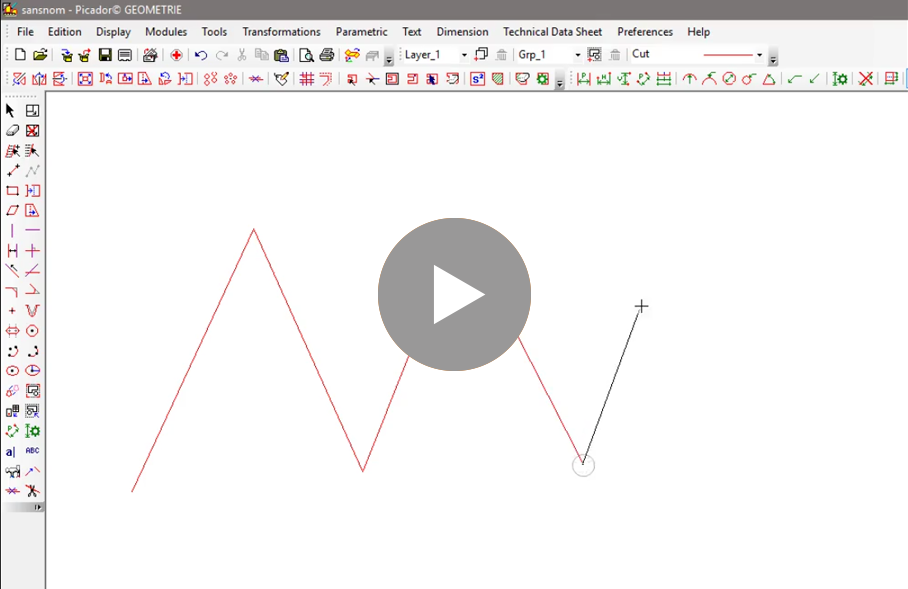
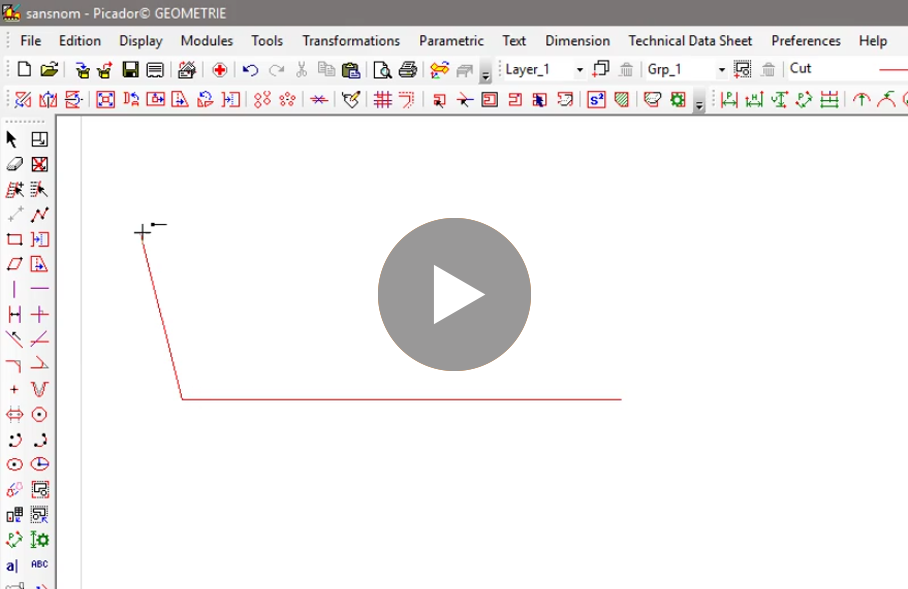
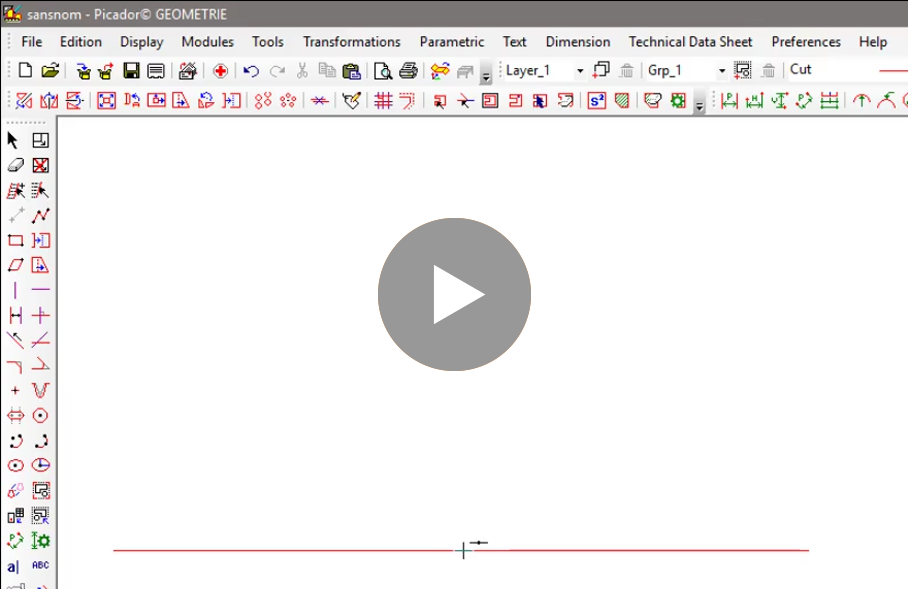
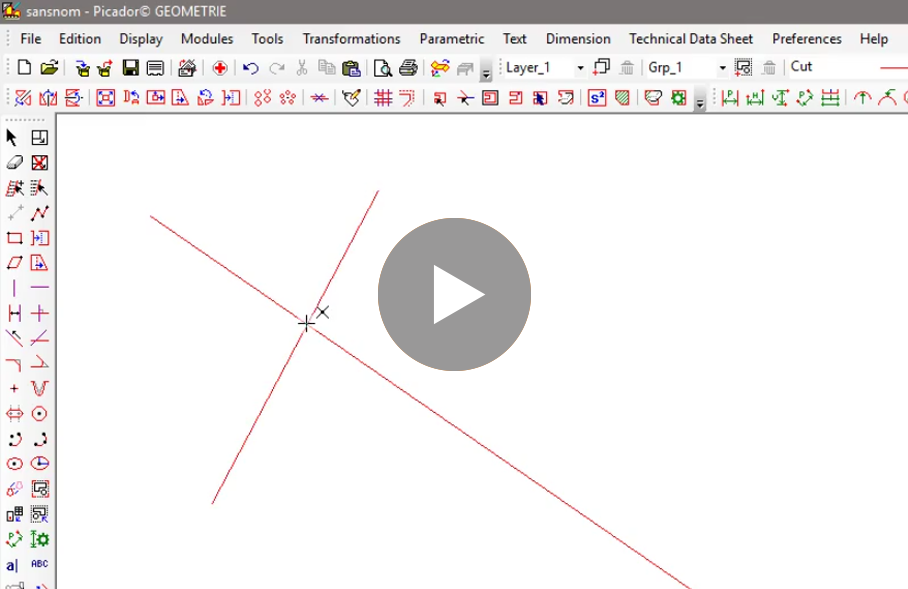
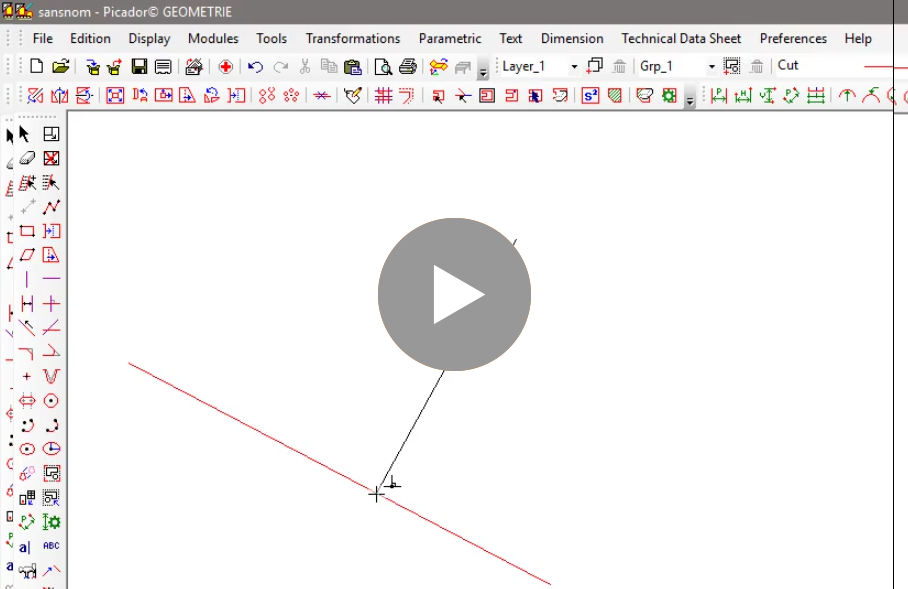
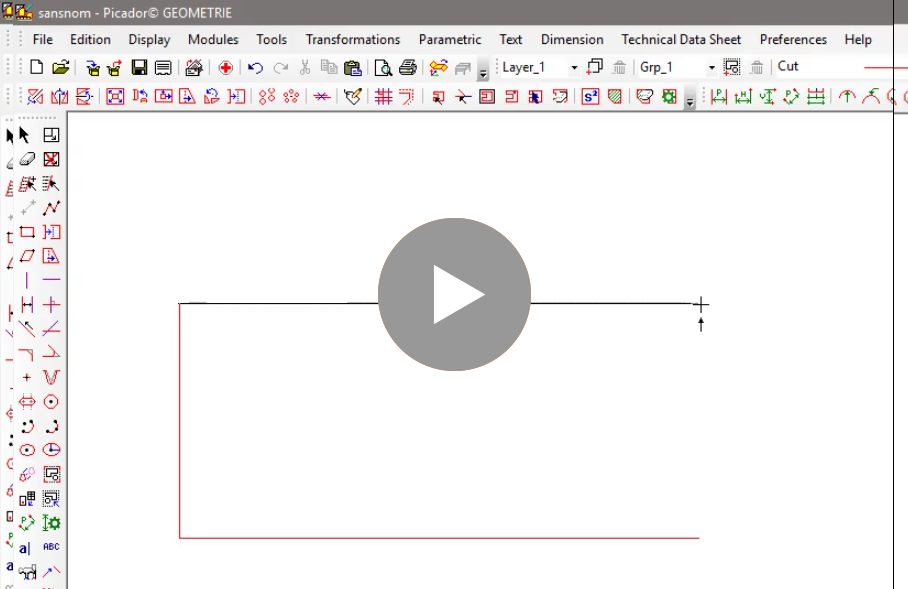
 Conéctate con el centro de un círculo:
Conéctate con el centro de un círculo: